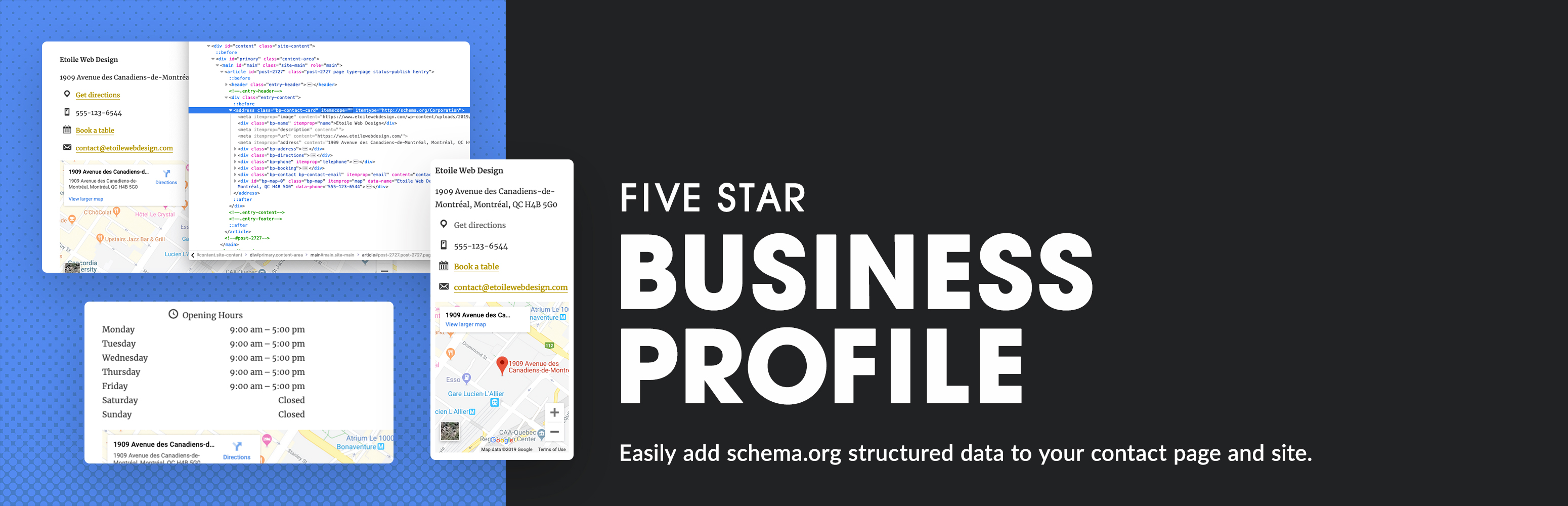Хотели бы вы вывести адрес вашего компании в WordPress? Обычно добавляют просто текстовый адрес на странице контактов или в виджете сайдбара. Но этот способ не оптимизирован для поисковых систем. В сегодняшней статье мы покажем вам как правильно добавить адрес своей компании в WordPress с картой и другой полезной информацией.
![businessaddresswp[1]](https://wpincode.com/wp-content/uploads/2016/08/businessaddresswp1.jpg)
Когда и зачем нужно добавлять адрес компании в WordPress
Обычно большинство бизнес сайтов добавляют свой адрес на страницу контактов. Они используют контактные формы вроде Contact Form 7 для создания форм обратной связи.
Такой вариант подходит для большинства веб-сайтов и онлайн бизнеса. Однако, если у вас есть бизнес в оффлайне, то практичнее добавлять физический адрес в оптимизированном для поисковиков формате.
Мы рекомендуем добавлять контактную форму, как и другую информацию вроде карт, маршрутов, телефонных номеров и графиков работы в оптимизированном для SEO формате.
Давайте же посмотрим как можно добавить адрес своей компании/магазина и т.п. в WordPress в дружественном для SEO виде.
Добавляем адрес компании в WordPress
Первым делом вам потребуется установить и активировать плагин Business Profile.
После активации плагин добавит новый элемент меню под названием Business Profile в админку. Клик по меню переместит вас на страницу настроек плагина.
![businessprofilesettings[1]](https://wpincode.com/wp-content/uploads/2016/08/businessprofilesettings1.png)
Для начала нужно будет выбрать тип Schema. Schema.org — это стандарт семантической разметки данных в сети, используемый поисковиками для отображения расширенных сниппетов и дополнительной информации в результатах поиска.
Выберите тип schema, который наиболее полно описывает ваш бизнес.
В разделе контактной информации потребуется указать название и адрес вашей компании/магазина и т.п. После указания адреса нажимаем на ссылку ‘Retrieve map coordinates’. Плагин автоматически получит координаты карты для указанного адреса.
Далее, вводим ключ Google Maps API. Сгенерировать его достаточно просто (нажмите на ссылку Get an API key).
![apikeylink[1]](https://wpincode.com/wp-content/uploads/2016/08/apikeylink1.png)
Вы окажетесь на сайте Google Developer Console. Находим там кнопку ‘Get a key’ и нажимаем на нее.
![getapikey[1]](https://wpincode.com/wp-content/uploads/2016/08/getapikey1.png)
На следующей странице нажимаем на кнопку Продолжить для создания нового проекта. Потребуется подождать несколько секунд, и ваш новый проект будет создан.
![createproject-1[1]](https://wpincode.com/wp-content/uploads/2016/08/createproject-11.png)
После окончания процесса создания проекта, вас перенаправят на страницу настроек «credentials». Указываем название для своего проекта, а также домены, где ключ API будет использован. Можно использовать звездочки для поддоменов. Например:
*.example.com/*
Убедитесь, что вы заменили example.com на свой домен.
![apicreds[1]](https://wpincode.com/wp-content/uploads/2016/08/apicreds1.png)
Далее, нажимаем на кнопку «create». Ваш API ключ отобразится во всплывающем окне.
![apikeyshown[1]](https://wpincode.com/wp-content/uploads/2016/08/apikeyshown1.png)
Копируем полученный ключ и вставляем его на странице настроек плагина.
![contactinfosection[1]](https://wpincode.com/wp-content/uploads/2016/08/contactinfosection1.png)
Теперь можно продолжить вводить прочую контактную информацию в настройках. Указываем номер телефона, а также страницу, на которой пользователи смогут связаться с вами.
Это может быть страница с вашей контактной формой.
В разделе графика работы (schedule) можно указать часы работы. Просто нажимаем на кнопку «add business hours», а затем выбираем дни и часы, когда вы открыты для клиентов.
![openinghours[1]](https://wpincode.com/wp-content/uploads/2016/08/openinghours1.png)
Если нужно добавить несколько адресов, тогда отметьте галочку рядом с опцией multiple locations. Нажмите на кнопку ‘Save Changes’ для сохранения настроек плагина.
Теперь, когда вы закончили создавать свой бизнес-профиль, пришло время добавить его на свой сайт.
Выводим адрес компании на своем сайте
Начать следует с создания новой страницы WordPress или редактирования существующей. Добавляем следующий шорткод в редакторе записей в том месте, где нужно вывести бизнес профиль.
[contact-card]
Убедитесь, что вы сохранили/опубликовали ее.
Вот и все. Теперь переходим на страницу и видим всю информацию, добавленную ранее. На странице будет отображать адрес, ссылка для маршрута, телефонный номер, а также карта с выделенным вашим местоположением.
![businessprofilepage[1]](https://wpincode.com/wp-content/uploads/2016/08/businessprofilepage1.jpg)
Также вы можете отобразить адрес в сайдбаре. Для этого переходим на страницу Внешний вид » Виджеты, где находим виджет ‘Contact Card’ в списке доступных.
Просто перетягиваем его в нужный сайдбар.
Виджет позволяет выбрать, какую именно информацию выводить в сайдбаре. Отмечаем нужные опции и сохраняем изменения.
![businessaddresswidget[1]](https://wpincode.com/wp-content/uploads/2016/08/businessaddresswidget1.png)
Добавляем несколько местоположений для адреса компании
Если вы активировали опцию нескольких местоположений на странице настроек плагина, тогда вы сможете добавлять несколько адресов своих, например, офисов. Переходим на страницу Locations » All Locations и нажимаем на кнопку Add New.
![newlocations[1]](https://wpincode.com/wp-content/uploads/2016/08/newlocations1.png)
Вы увидите новую страницу Add new location, которая будет выглядеть как экран редактирования страницы/записи, потому как ваши местоположения будут храниться как произвольные типы записей.
![edit-location[1]](https://wpincode.com/wp-content/uploads/2016/08/edit-location1.png)
Добавляем название офиса в поле заголовка записи, а дальше используем редактор записей для указания описания.
Далее, выбираем тип Schema и указываем контактные данные точно так же, как вы делали это на странице настроек плагина. Еще вы сможете заметить мета блок для добавления графика работы.
По окончанию публикуем местоположение.
Все ваши местоположения можно будет увидеть на странице архива произвольного типа записи по адресу:
http://www.example.com/location
Меняем example.com на имя своего домена.
Каждая локация будет иметь собственный URL. Переходим в Locations » All Locations и нажимаем на ссылку ‘View’ для того, чтобы найти ссылку на локацию.
![locationpermalink[1]](https://wpincode.com/wp-content/uploads/2016/08/locationpermalink1.png)
Вы также можете вручную добавить определенное местоположение в запись или на страницу с помощью вот такого шорткода:
[contact-card location=2]Замените 2 на ID записи местоположения.
Вот и все, мы надеемся, что эта статья помогла вам научиться правильно добавлять адрес своего бизнеса в WordPress.
По всем вопросам и отзывам просьба писать в комментарии ниже.
Не забывайте, по возможности, оценивать понравившиеся записи количеством звездочек на ваше усмотрение.